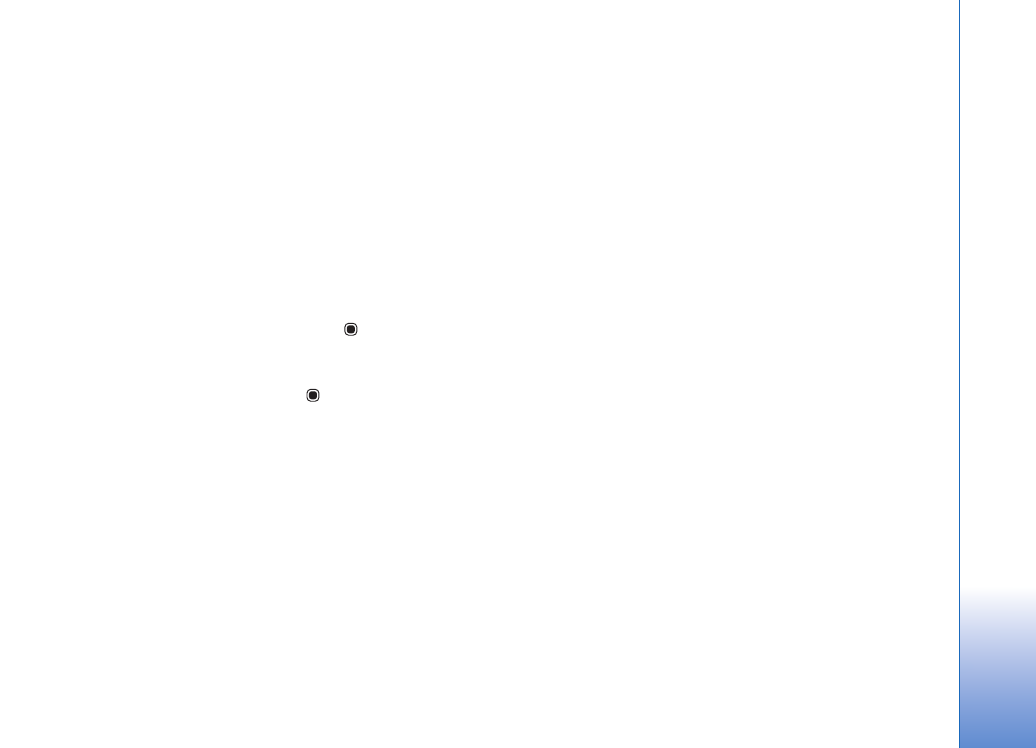
Inhalt auswählen
. Siehe „Inhalt
auswählen“, S. 61.
Unter
Mitteilung
können Sie einen Begrüßungs-
und Abspanntext für das muvee hinzufügen.
Unter
Länge
können Sie die Länge des muvees festlegen.
Wählen Sie eine der folgenden Optionen:
Benutzerdefiniert
– Die Länge des muvees wird
von Ihnen festgelegt.
Multimedia-Mitteilung
– Die Länge des muvees wird
für den Versand in einer Multimedia-Mitteilung optimiert.
Wie Musik
– Die muvee-Dauer entspricht der Länge
des gewählten Musikclips.
Automatische Wahl
– Alle ausgewählten Bilder
und Videoclips werden in das muvee aufgenommen.
4
Wählen Sie
Optionen
>
muvee erstellen
. Die Vorschau
wird geöffnet.
5
Um eine Vorschau des eigenen muvees vor dem Speichern
anzuzeigen, wählen Sie
Optionen
>
Wiedergabe
.
6
Um das muvee zu speichern, wählen Sie
Optionen
>
Speichern
.
Um ein neues, eigenes muvee mit denselben Stilvorgaben
zu erstellen, wählen Sie
Optionen
>
Neu bearbeiten
Inhalt auswählen
Um die ausgewählten Videoclips zu bearbeiten, gehen
Sie im Ordner
Videos & Bilder
auf
Optionen
>
Inhalt
auswählen
. Sie können auswählen, welche Teile des
Videoclips in das muvee übernommen bzw. weggelassen
werden sollen. In dem Schieber steht Grün für die
übernommenen, Rot für die weggelassenen und Grau
für die neutralen Teile.
Um einen Teil des Videoclips in das muvee zu übernehmen,
navigieren Sie zu dem Teil und wählen Sie
Optionen
>
Übernehmen
. Um einen Teil wegzulassen, wählen Sie
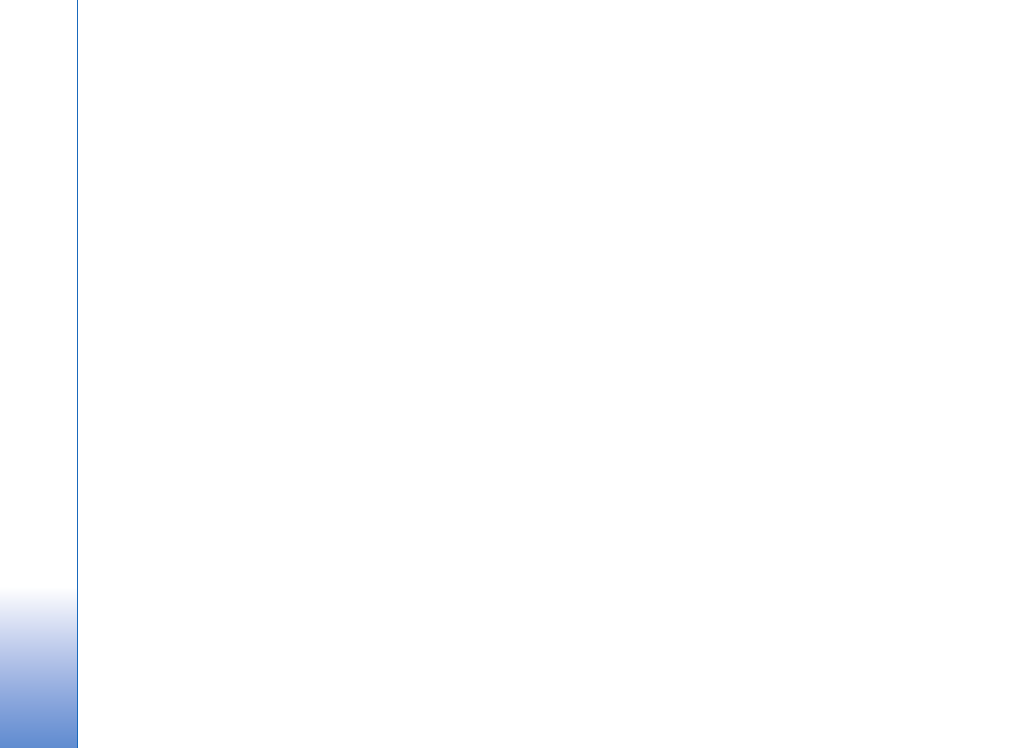
Medienprogramme
62
Optionen
>
Weglassen
. Um ein Bild nicht in das muvee
zu übernehmen, wählen Sie
Optionen
>
Abschnitt
weglassen
.
Damit
Movie
per Zufall Teile eines Videoclips übernimmt
oder weglässt, navigieren Sie zu dem gewünschten Teil
und wählen Sie
Optionen
>
Als neutral markieren
.
Damit
Movie
Teile des Videoclips nach dem Zufallsprinzip
übernimmt oder weglässt, wählen Sie
Optionen
>
Alle als
neutral mark.
.